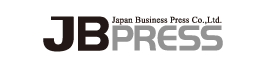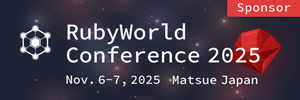2018.7.25
レポート自動化のすすめ(前編) ~Googleデータスタジオでレポートを設定してみましょう~
【マーケティング担当者向け連載】データ×ツールを効果的に活用する(第3回)
工藤 麻里(株式会社日本ビジネスプレス)
メディア 分析こんにちは。JBpressのグロースハックを担当しております、工藤です。
私の連載では、主にMediaWeaverをご利用いただいているメディアのマーケティング担当者様向けにデータやツールを効果的に活用する方法をお伝えします。
これまで2回はGoogle アナリティクスの強みと弱みについてまとめました。第3回は「レポートの自動化」についてまとめます。本記事ではレポート自動化のメリットをご説明した後、Google データスタジオを使ったレポート作成方法を5つのステップでご紹介します。皆様がこの記事を読み終わった後に、ご自身のメディアのレポートを設定できる状態になっていただくことを目的としています。
レポートを自動化するメリット
ウェブサイトの担当者になり、Googleアナリティクスを設定すると、サイト担当者がまずはじめに直面する大きな業務はレポーティングです。以下に、定点レポートを自動化し共有することへのメリットを3つ挙げます。
<3つのメリット>
- 1.サイト担当者が施策を実行する時間が確保できます
レポートの眺めるのは楽しいことですが、サイト担当者の本来の仕事はサイトをよりよくするために施策を実行していくことです。レポート自動化することで、レポートを完成するまでに息切れせず、レポートをスタート地点として、分析改善や打ち手を打つことに注力しやすくなります。
- 2.社内メンバーが数値情報にすぐアクセスできます
「今月の数値はどのくらい?」「月末の見込みはどこくらい?」そんな質問をされていませんか?社内全員にレポートを常に開示しておけば、分析担当者も質問されるメンバーもお互いの時間を有益に使うことができます。
- 3.急激な変化にいち早く気がつくことができます
レポートが適切に設定されていれば、サイト数値の急激な変化に気が付きやすくなり、定点レポートを見るだけでおおまかな原因を発見することができます。
5ステップで完了! Google データスタジオの設定方法
それでは、Googleデータスタジオを使ってサイトのレポートを作成してみましょう。
Googleデータスタジオは、Google社が提供するリアルタイムレポートツールで、無償で利用することができます。接続できるデータソースは、Google アナリティクスの他、Google スプレッドシート、Google Search Console、YouTube アナリティクス、DoubleClick for Publishers、AdWords、BigQuery・・・など多岐に渡る点も大きな魅力です。今回はGoogle アナリティクスと接続してウェブサイトの数値を可視化します。
※以降のご説明では、簡単な5ステップでご理解いただけるよう「規約に同意する」などのいくつかの画面は割愛しております。実際に設定をされる際は画面に沿って「同意する」などのボタン操作をお願いいたします。
1.データスタジオにアクセスしましょう
Googleデータスタジオ にアクセスします。
すでに「Welcome to Data Studio! (Start here)」というレポートができていますが、こちらはGoogle社が提供するチュートリアルです。新規に作成する場合、「新しいレポートの開始」から「空白」のレポートを選択してください。また、レイアウトに自信がない方は、Google社が提供するテンプレートを選択した後コピーしてご自身のサイトのダッシュボードを作成することも可能です。お好みで選択してください。
※本説明では「新しいレポートの開始」から「+空白」のレポートを開きます。
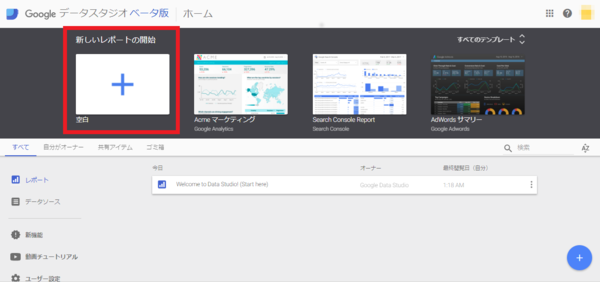
※参考サイト:データスタジオ(ベータ版)のヘルプ「データスタジオへようこそ」 https://support.google.com/datastudio/answer/6283323?hl=ja
2.データソース(Google アナリティクス)を追加しましょう
新規レポートの右下の「+新しいデータソースを作成」という青い文字をクリックします。
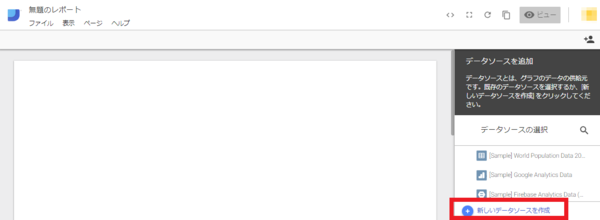
表示された画面で「Google アナリティクス」を選択します。
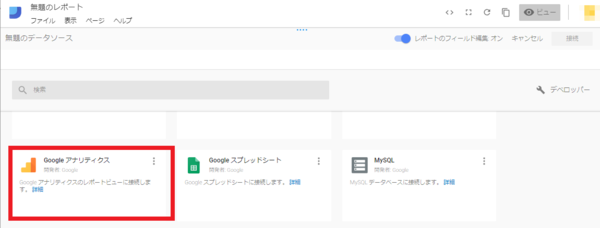
Googleアナリティクスのご自身の「アカウント→プロパティ→ビュー」を選択します。
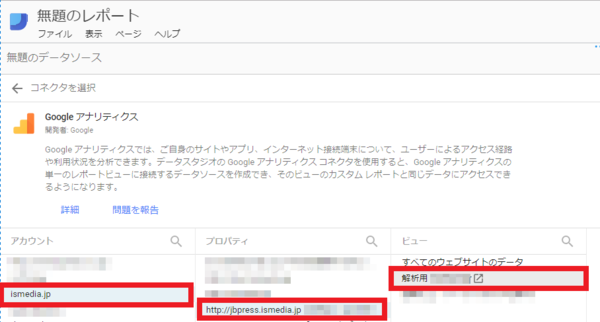
以下のような画面が表示されますので右上の「レポートに追加」ボタンをクリックします。
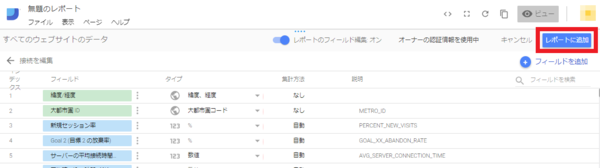
3.編集しましょう
早速、レポートの編集画面が表示されます。操作は非常に簡単です。画面上部のアイコンをクリックし、描画エリアで描画したい範囲を選択してみてください。すぐに数字が表示されます。
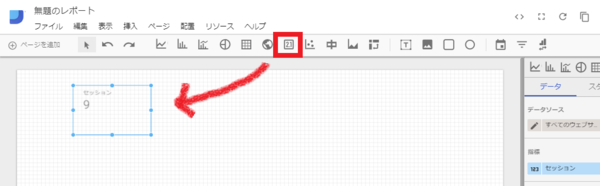
表示した指標を変更したい場合は、右側に表示される「データ」エリアで数値を変更します。さらに、色味や文字の大きさなどレイアウトを調整したい場合は「スタイル」ボタンをクリックして調整します。
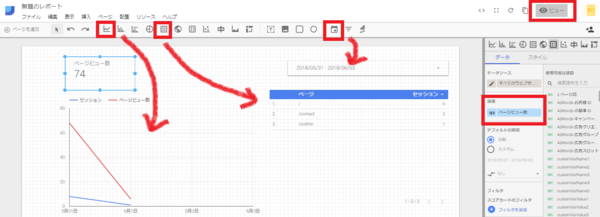
4.表示画面に切り替えましょう
画面右上の「ビュー」というボタンを選択すると、作成したレポートが表示されます。これでひとまず完成です。
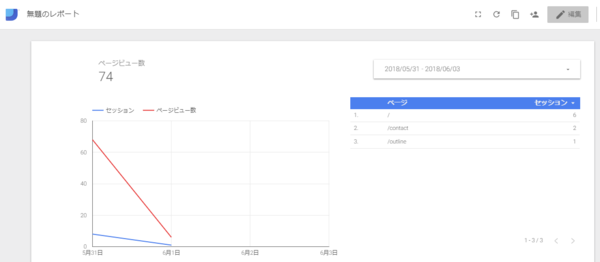
※タイトル名やデザインはお好みで変えてみてください。
5.共有しましょう
右上の「+(人のアイコン)ボタンをクリックすると「このレポートを共有」画面が表示されます。「共有可能なリンクを取得」ボタンをクリックするとリンクが表示されるので、コピーして、ダッシュボードを共有したいメンバーに周知しましょう。
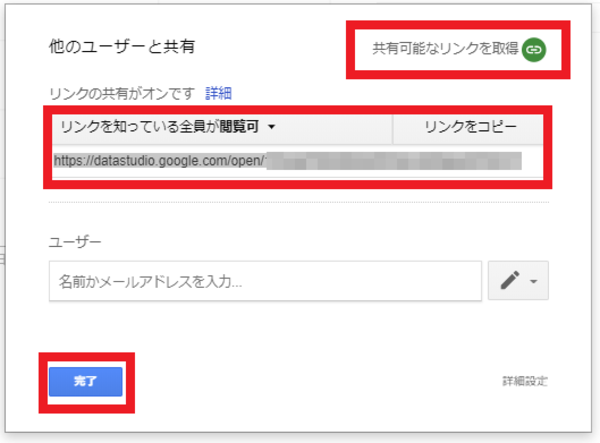
まとめ
上手にできましたでしょうか?作成したレポートはぜひ社内メンバーに周知しましょう。定点レポートを適切に設定することで、サイトの数値の変化や異変にいち早く気がつくことができ、分析や改善の業務がスムーズに進みます。
うまく設定できない場合には、質問へのご回答や設定代行も承りますので、お気軽にご連絡ください。お待ちしています。
それではまた次回お会いしましょう。
連載一覧: 【マーケティング担当者向け連載】データ×ツールを効果的に活用する
第1回 Googleアナリティクスとの上手なお付き合い(前編) ~5つの強み~
第2回 Googleアナリティクスとの上手なお付き合い(後編) ~5つの弱み~
(内容はすべて執筆時の情報です)